Chat moderation
Using either the Owncast admin, or inline moderation controls within your chat, you can remove individual messages or entire users.
Chat Moderators
Moderators have no access to the admin, and exist to help you keep your chat in order.
In your admin Visit Chat & Users > Users to find the user you want to grant Moderator privileges.
Bring up their details and you can add them as a moderator.
By default there are no moderators, so at the very least you might want to make yourself one.
Moderators will be notified when they become one, and have a moderator icon next to their name in chat that everyone can see.
Moderation was first supported in Owncast 0.0.11.How to moderate
Once you become a moderator you can hover over a chat message and open a menu where you can remove a single message, or ban the user from the chat completely.
Using the “More info” action you can get a short overview of the user such as when they first joined. This information is useful when trolls are trying to impersonate somebody.
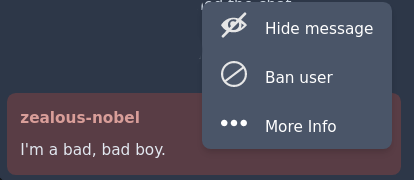
Removing chat messages using the Admin
Visit Chat & Users > Messages in your admin to perform chat message moderation tasks.
Single message
You can toggle the visibility of a single message in your chat by clicking the visibility toggle button (that looks like an eyeball) on the far right of each message.
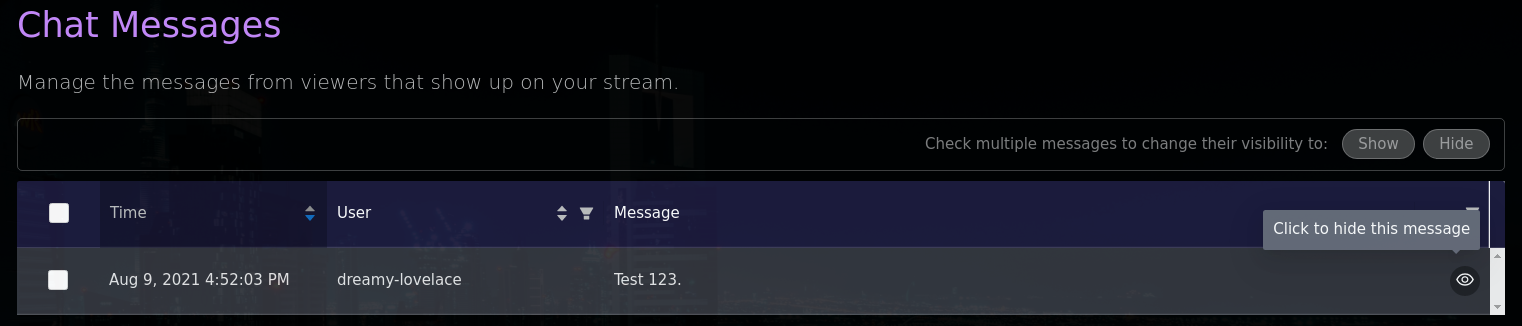
Bulk changing of visibility

Alternately, you can select, via checkboxes, the messages you want to change all at once, and then press the “show” or “hide” buttons.
Banning users from your chat using the Admin
Visit Chat & Users > Users in your admin to perform user moderation tasks.
Banning a user will immediately disconnect them from chat and hide the chat interface from their browser. It will also remove all previous messages sent by this user from the chat feed.
You can un-ban a previously banned user, but note that it will not restore these removed messages. You may restore them manually if needed.
Chat user moderation was first supported in Owncast 0.0.8.
Alternatively, you can click on the user display name and bring up the user info modal and ban them from there.
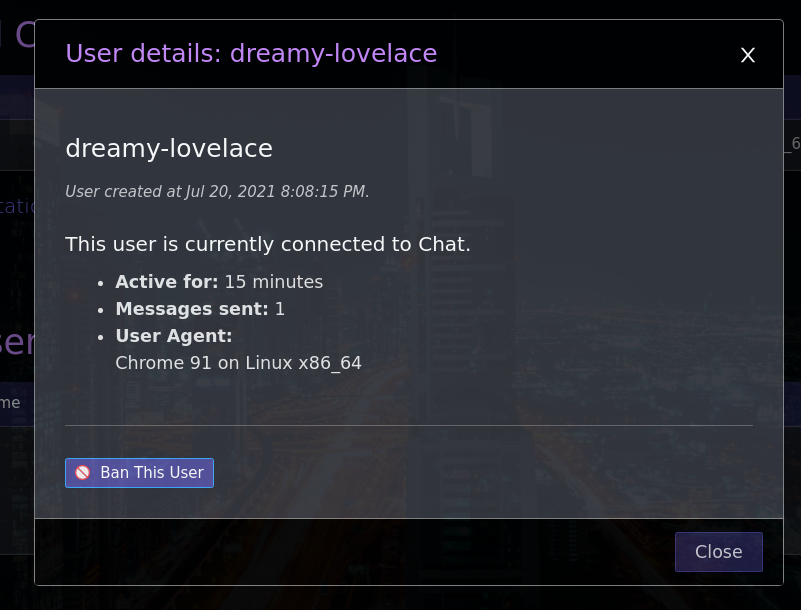
IP Address Blocking
When banning a user Owncast will automatically block their known IP address. While this can deter most trolls, like anything else, it is possible to evade.
- Owncast uses the IP address as provided in the
x-forwarded-forheader if it’s provided, meaning it may be possible for somebody to override this value with a fake address. If you’re concerned about this, make sure your reverse proxy is configured to explicitly set the correct header value. - VPNs are a thing. By using a VPN it’s trivial to evade the IP address ban.
This is all to say: This feature will help keep abuse down, but in no way does it guarantee that it will keep the worst of the worst away. Moderation is still the responsibility of each individual stream.
A list of blocked IPs can be viewed in the Admin Chat Users interface and can be un-banned via the same interface.
IP address bans was first supported in Owncast 0.0.12.Profanity / Slur filter
A basic profanity filter can be enabled in the chat settings. This will reject messages that match an internal list.
Profanity filter was first supported in Owncast 0.2.0.Rate limiter
By default there is a built-in rate limter that will attempt to prevent users from sending too many messages in a short period of time. This is to help prevent spam and abuse. The rate limiter can be disabled in the chat settings.
Disabling rate limiter was first supported in Owncast 0.2.0.