Watching an Owncast Stream on Televisions
There are numerous ways for you to watch an Owncast live stream on many different devices. On this page we’ll try to share some.
Note: Most of the applications listed on this page are not provided by, endorsed by, or supported by Owncast. You should make your own choices about what applications you choose to install. Products listed here are simply suggestions that have been tested and found to work with Owncast. Those that are built and provided by Owncast should be seen as side projects to assist viewers in watching more streams.
Watching on your any video player, including on your television
Any application that supports HLS video will play back an Owncast stream. Install any video playback application for your platform of choice, and put in the URL https://owncast.server/hls/stream.m3u8 to access the stream directly.
Browsing the directory
If your application has IPTV or M3U support, you can also browse the directory directly from the application by adding https://directory.owncast.online/api/iptv to the application. Not all apps support this.
Device and Platform support
Chromecast
Visit the official Chromecast documentation.
- On your computer, open Chrome.
- Visit the Owncast server you want to watch.
- At the top right, click the More button and then Cast.
- Choose the Chromecast device where you want to watch the content.
- If you’re already using the Chromecast, your content will replace what’s on your TV.
AppleTV
Owncasts for tvOS
- Install Owncasts for tvOS from the tvOS App Store.
- Add your own Owncast server in the settings to watch any Owncast-powered live stream.
VLC for tvOS
- Install VLC from the tvOS App Store.
- Visit the “Network Stream” tab.
- Select the text input field.
- Type the server you wish to watch. For example:
https://watch.owncast.online - Select it from the list.
AirPlay
Visit Apple’s AirPlay documentation
- Open the Owncast stream you want to watch on your iPhone or Mac computer.
- Play the Owncast stream.
- Press the AirPlay button.
- Select your AppleTV.
Owncasts for iOS
- Install Owncasts for iOS from the iPhone App Store.
- Launch the application and browse the directory or add your own Owncast-powered live stream in the settings.
- Begin playback of the live stream.
- Press the AirPlay button and select your AirPlay compatible device.
Amazon Fire TV
- Install VLC for Amazon Fire TV from the Amazon App Store.
- Select “Streams” from the “Browsing” section.
- Type in the name of the stream you wish to watch. For example:
https://watch.owncast.online. - Select “Next”.
Google TV
- Install VLC from the Google Play store.
- Select “Streams” from the “Browsing” section.
- Type in the name of the stream you wish to watch. For example:
https://watch.owncast.online. - Select “Next”.
Roku
AirPlay
Visit Apple’s AirPlay documentation
- Open the Owncast stream you want to watch on your iPhone or Mac computer.
- Play the Owncast stream.
- Press the AirPlay button.
- Select your Roku.
LG TVs (WebOS)
Samsung TVs
Browsing the Owncast Directory on your TV
Almost any application that supports adding IPTV or M3U playlists can support the directory.
Choose an application, and add https://directory.owncast.online/api/iptv as your playlist URL.
AppleTV
Owncasts for tvOS
- Install Owncasts for tvOS from the tvOS App Store.
- Launch the application and browse the directory.
- Add your own private Owncast server in the settings if it is not listed in the directory.
iPlayTV
- Install iPlayTV from the tvOS App Store.
- Visit Settings -> Edit
- For the
M3UPlaylist URL:https://directory.owncast.online/api/iptv - Change the
Channels Refreshto the lowest value it offers.
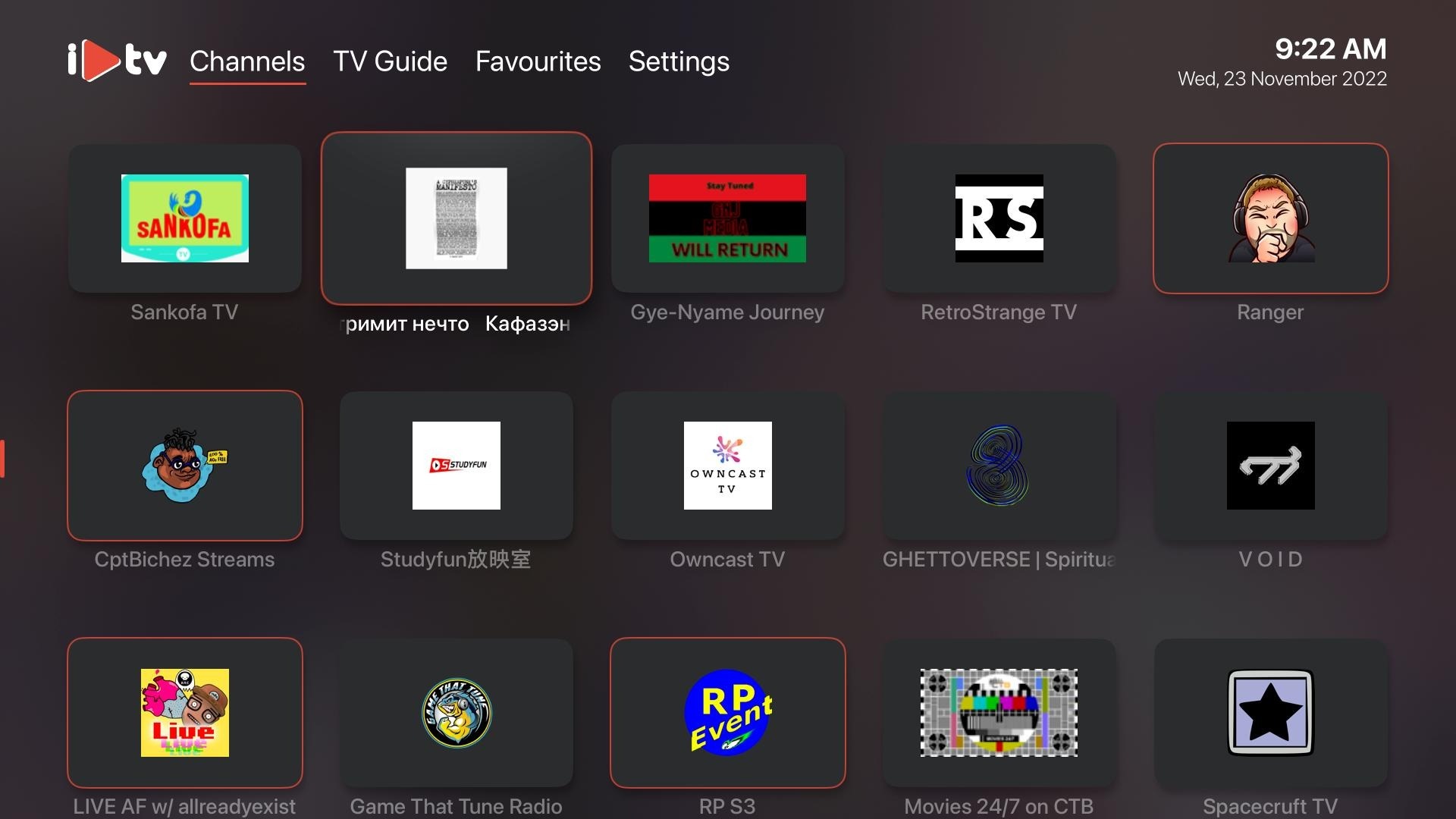
Kodi
- Install the Owncast Kodi Plugin by rAcHekLoS.
Roku
- Install the Owncasts for Roku. It currently shows what Owncast servers are on the directory.
- Browse for the stream you wish to watch.
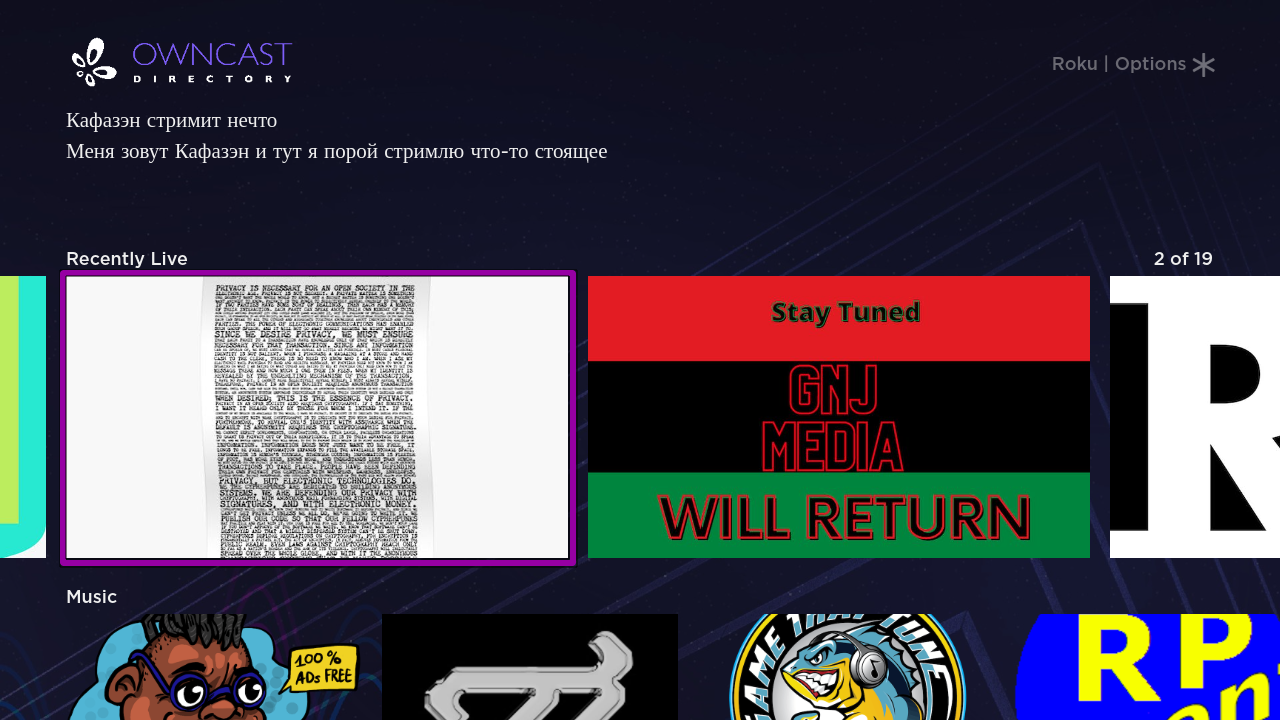
LG TVs (WebOS and possibly other smart TVs)
- Install SATV (free) from your smart TV’s app store.
- Run it and press button to “Add Playlist”.
- Type in:
https://directory.owncast.online/api/iptv. Make sure it’s https. - Double check you typed it in correctly.
- Save this playlist.
- It will refresh the current live streams each time you launch the SATV app.
- Choose the live stream you want to watch.
